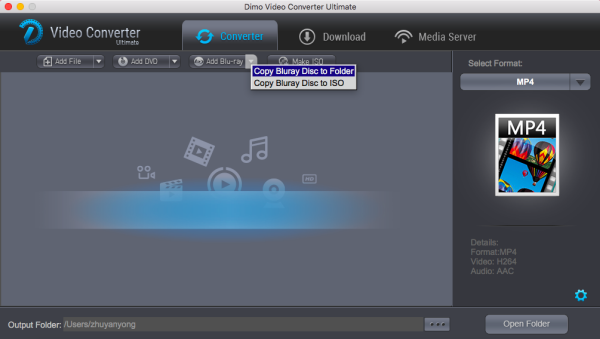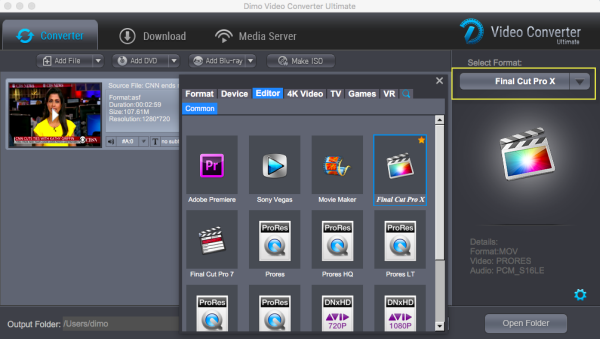If you like watching movie, you must be familiar with VOB files. It is a common format which are typically stored in VIDEO_TS folder at the root of a DVD. Usually,You can easily play VOB files using a DVD player, VLC media player, MPlayer, 8K Player, etc. However, you can not import VOB files to Chromebook for watching. Under the circumstances, you should convert VOB to Chromebook acceptable format.  Simple way to get VOB files and Chromebook to play nicely Other than hosting your video files on e.g. something like Google Drive and trying to play them from there, you could convert them to another container format like MP4 (where the audio gets converted into a different audio codec that Chromebooks play back) with an app like Dimo Video Converter Ultimate. It's a simple yet efficient way to solve VOB and Chromebook incompatible issues. This video app is professional on fast transcoding VOB to Chromebook compatible MP4 format without quality loss. It's very easy to use and only three clicks you can finish the task. In addition, it not only supports VOB videos, but also handles various common video formats, like MKV, MXF. MTS, Blu-ray, MOV, MP4, AVI, WMV .etc. For Mac users, Dimo Video Converter Ultimate for Mac is also a helpful app to encode videos for further usage. Free Download Dimo Video Converter Ultimate (Win/Mac):
Simple way to get VOB files and Chromebook to play nicely Other than hosting your video files on e.g. something like Google Drive and trying to play them from there, you could convert them to another container format like MP4 (where the audio gets converted into a different audio codec that Chromebooks play back) with an app like Dimo Video Converter Ultimate. It's a simple yet efficient way to solve VOB and Chromebook incompatible issues. This video app is professional on fast transcoding VOB to Chromebook compatible MP4 format without quality loss. It's very easy to use and only three clicks you can finish the task. In addition, it not only supports VOB videos, but also handles various common video formats, like MKV, MXF. MTS, Blu-ray, MOV, MP4, AVI, WMV .etc. For Mac users, Dimo Video Converter Ultimate for Mac is also a helpful app to encode videos for further usage. Free Download Dimo Video Converter Ultimate (Win/Mac): 
 Other Download:
The following steps will tell you how to get VOB files to Play on Chromebook. Step 1: Launch Dimo Video Converter Ultimate Download, install and open this VOB to Chromebook converter.
Other Download:
The following steps will tell you how to get VOB files to Play on Chromebook. Step 1: Launch Dimo Video Converter Ultimate Download, install and open this VOB to Chromebook converter.  Step 2: Import VOB files to computer The next step is to import VOB files from located computer by clicking the "Add File" or dragging and dropping. Step 3. Select output format Look at the right panel of the software. Click "Select Format" to choose desired output video and audio format. To convert VOB files for Chromebooks, just choose "MP4" from "Format > Video" as the output format. you can click on "Settings" button. This will open a new window where you can choose your needed A/V parameters and press "OK".
Step 2: Import VOB files to computer The next step is to import VOB files from located computer by clicking the "Add File" or dragging and dropping. Step 3. Select output format Look at the right panel of the software. Click "Select Format" to choose desired output video and audio format. To convert VOB files for Chromebooks, just choose "MP4" from "Format > Video" as the output format. you can click on "Settings" button. This will open a new window where you can choose your needed A/V parameters and press "OK".  Step 4: Start VOB to Chromebook Conversion Finally, hit the "Start" button to start the VOB to Chromebook conversion. It will automatically convert VOB to Chromebook compatible MP4 video files. After the conversion, click "Open" to quickly find the converted movies. Now you will find it a great experience to play VOB files on Chromebook without any problem.
Step 4: Start VOB to Chromebook Conversion Finally, hit the "Start" button to start the VOB to Chromebook conversion. It will automatically convert VOB to Chromebook compatible MP4 video files. After the conversion, click "Open" to quickly find the converted movies. Now you will find it a great experience to play VOB files on Chromebook without any problem.  PS: In fact, besides VOB files, you can also use Dimo Video Converter Ultimate to convert DVD, Blu-ray, MKV, AVI, FLV, MPG, MTS, etc. video files to optimized video for playback on Chromebook, iPad, iPod, iPhone, Zune, Creative Zen, Archos, iRiver, Blackberry, Xbox 360 and more. Hope this article helps. Free Download or Purchase Dimo Video Converter Ultimate:
PS: In fact, besides VOB files, you can also use Dimo Video Converter Ultimate to convert DVD, Blu-ray, MKV, AVI, FLV, MPG, MTS, etc. video files to optimized video for playback on Chromebook, iPad, iPod, iPhone, Zune, Creative Zen, Archos, iRiver, Blackberry, Xbox 360 and more. Hope this article helps. Free Download or Purchase Dimo Video Converter Ultimate: 
 Need the lifetime version to work on 2-4 PCs so that your friends and family can instantly broaden their entertainment options? Please refer to the family license here.
Need the lifetime version to work on 2-4 PCs so that your friends and family can instantly broaden their entertainment options? Please refer to the family license here.  Kindly Note: The price of Dimo Video Converter Ultimate for Windows is divided into 1 Year Subscription, Lifetime/Family/Business License: $43.95/Year; $45.95/lifetime license; $95.95/family license(2-4 PCs); $189.95/business pack(5-8 PCs). Get your needed one at purchase page. Related Software: BDmate (Win/Mac) Lossless backup Blu-ray to MKV with all audio and subtitle tracks; Rip Blu-ray to multi-track MP4; ConvertBlu-ray to almost all popular video/audio formats and devices; Copy Blu-ray to ISO/M2TS; Share digitized Blu-ray wirelessly. DVDmate (Win/Mac) A professional DVD ripping and editing tool with strong ability to remove DVD protection, transcode DVD to any video and audio format, and edit DVD to create personal movie. Videomate (Win/Mac) An all-around video converter software program that enables you to convert various video and audio files to formats that are supported by most multimedia devices. 8K Player (Win/Mac) A mixture of free HD/4K video player, music player, Blu-ray/DVD player, video recorder and gif maker. Contact us or leave a message at Facebook if you have any issues. Related Articles:
Source: How to Get VOB files to Play on Chromebooks
Kindly Note: The price of Dimo Video Converter Ultimate for Windows is divided into 1 Year Subscription, Lifetime/Family/Business License: $43.95/Year; $45.95/lifetime license; $95.95/family license(2-4 PCs); $189.95/business pack(5-8 PCs). Get your needed one at purchase page. Related Software: BDmate (Win/Mac) Lossless backup Blu-ray to MKV with all audio and subtitle tracks; Rip Blu-ray to multi-track MP4; ConvertBlu-ray to almost all popular video/audio formats and devices; Copy Blu-ray to ISO/M2TS; Share digitized Blu-ray wirelessly. DVDmate (Win/Mac) A professional DVD ripping and editing tool with strong ability to remove DVD protection, transcode DVD to any video and audio format, and edit DVD to create personal movie. Videomate (Win/Mac) An all-around video converter software program that enables you to convert various video and audio files to formats that are supported by most multimedia devices. 8K Player (Win/Mac) A mixture of free HD/4K video player, music player, Blu-ray/DVD player, video recorder and gif maker. Contact us or leave a message at Facebook if you have any issues. Related Articles:
Source: How to Get VOB files to Play on Chromebooks
Sometimes you need to import the Blu-ray material on the after Effects CC, CS6, CS5.5, CS5, CS4, etc., for further editing. However, the Blu-ray movie itself can not work in After Effects. In order to bring Blu-ray to After Effects, Blu-ray video files must be removed from the CD and then converted. This process allows you to record Blu-ray movies in After Effects.  To finish the task, you're recommended to use Dimo Video Converter Ultimate for Mac .a professional yet easy-to-use Blu-ray ripping application which can be used in MAC. With it, you can fast convert Blu-ray movies to After Effects highly compatible video format with loss-less quality. Besides, the program also exports optimized presets for you to edit Blu-ray in Avid Media Composer, Adobe Premiere Pro, Final Cut Pro, iMovie, or to play Blu-ray movies on iPad, iPhone, Android, Microsoft Surface RT/Pro, etc. With it, you can also do batch conversion from any video to MP4, AVI, FLV, WMV, MKV, H.265, etc. video files on Mac (OS Sierra) with fast encoding speed and high output quality. It lets you enjoy the thrill of video/audio conversion between various formats. What you can achieve from this onverter doesn't limit in here. Its built-in editor allows you to adjust the video effects for better visual enjoyment. Apart from that, it can also make ISO from any videos for backup without compressing any image quality. Moreover, you can download online videos from 300+ popular sites like YouTube, BBC, Vimeo, Facebook, etc. If you are the user of Windows computer, simply turn to Dimo Video Converter Ultimate to convert videos for using on Win. Free Download Dimo Video Converter Ultimate for Mac/Win:
To finish the task, you're recommended to use Dimo Video Converter Ultimate for Mac .a professional yet easy-to-use Blu-ray ripping application which can be used in MAC. With it, you can fast convert Blu-ray movies to After Effects highly compatible video format with loss-less quality. Besides, the program also exports optimized presets for you to edit Blu-ray in Avid Media Composer, Adobe Premiere Pro, Final Cut Pro, iMovie, or to play Blu-ray movies on iPad, iPhone, Android, Microsoft Surface RT/Pro, etc. With it, you can also do batch conversion from any video to MP4, AVI, FLV, WMV, MKV, H.265, etc. video files on Mac (OS Sierra) with fast encoding speed and high output quality. It lets you enjoy the thrill of video/audio conversion between various formats. What you can achieve from this onverter doesn't limit in here. Its built-in editor allows you to adjust the video effects for better visual enjoyment. Apart from that, it can also make ISO from any videos for backup without compressing any image quality. Moreover, you can download online videos from 300+ popular sites like YouTube, BBC, Vimeo, Facebook, etc. If you are the user of Windows computer, simply turn to Dimo Video Converter Ultimate to convert videos for using on Win. Free Download Dimo Video Converter Ultimate for Mac/Win: 
 Other Download:
Convert Blu-ray to After Effects supported video files easy and fast Step 1. Load source Blu-ray videos Launch it and click the "Add Blu-ray" button to import the Blu-ray files that you want to convert to play with Handbreak to draw into Blu-ray movies you want to rip. video files like MKV, MP4, etc. or Blu-ray folder and ISO image files are supported as well. If you only need to rip Blu-ray, choose BDMate instead.
Other Download:
Convert Blu-ray to After Effects supported video files easy and fast Step 1. Load source Blu-ray videos Launch it and click the "Add Blu-ray" button to import the Blu-ray files that you want to convert to play with Handbreak to draw into Blu-ray movies you want to rip. video files like MKV, MP4, etc. or Blu-ray folder and ISO image files are supported as well. If you only need to rip Blu-ray, choose BDMate instead. 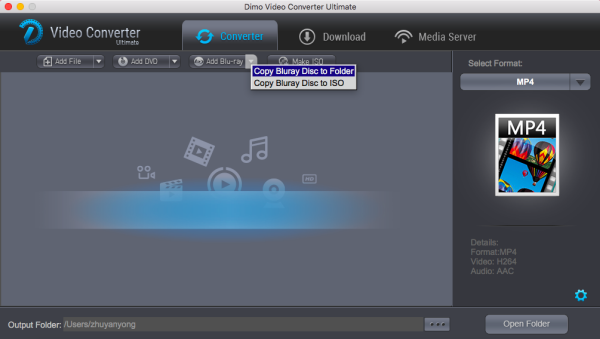 Step 2. Choose the output format To convert Blu-ray files to After Effects, you can select MOV, WMV or MPEG-2 from "Video" as the output format or choose editor. All output videos will keep the original quality of Blu-ray video and seamlessly fit After Effects CC, CS6, CS5.5, CS5, CS4 and more.
Step 2. Choose the output format To convert Blu-ray files to After Effects, you can select MOV, WMV or MPEG-2 from "Video" as the output format or choose editor. All output videos will keep the original quality of Blu-ray video and seamlessly fit After Effects CC, CS6, CS5.5, CS5, CS4 and more. 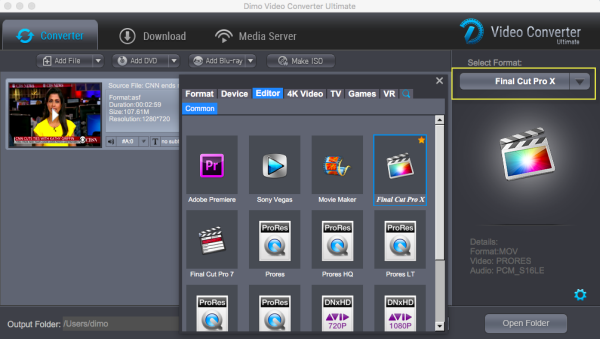 You also can follow the path "Format" > "Video" > "MOV" as output format, so that you can transcode Blu-ray to H.264 .mov for AE/FCE/iMovie editing smoothly.
You also can follow the path "Format" > "Video" > "MOV" as output format, so that you can transcode Blu-ray to H.264 .mov for AE/FCE/iMovie editing smoothly.  Tip: Adjust video and audio settings Click "Settings" button and customize proper video/audio parameters including Video size, bitrate and fame rate and more. Step 3. Start converting Blu-ray video to AE Hit the "Start" button to begin the Blu-ray to After Effects video conversion. Just wait for the process to finish. After that, you can get the converted videos and just open After Effects and import the converted videos for editing. It's just so easy to turn Blu-ray to After Effects supported video formats in a few clicks! Just get the Blu-ray ripper and enjoy Blu-ray editing in After Effects CC, CS6, CS5.5, CS5, CS4. Free Download or Purchase Dimo Video Converter Ultimate for Mac/Win:
Tip: Adjust video and audio settings Click "Settings" button and customize proper video/audio parameters including Video size, bitrate and fame rate and more. Step 3. Start converting Blu-ray video to AE Hit the "Start" button to begin the Blu-ray to After Effects video conversion. Just wait for the process to finish. After that, you can get the converted videos and just open After Effects and import the converted videos for editing. It's just so easy to turn Blu-ray to After Effects supported video formats in a few clicks! Just get the Blu-ray ripper and enjoy Blu-ray editing in After Effects CC, CS6, CS5.5, CS5, CS4. Free Download or Purchase Dimo Video Converter Ultimate for Mac/Win: 
 Need the lifetime version to work on 2-4 Macs so that your friends and family can instantly broaden their entertainment options? Please refer to the family license here.
Need the lifetime version to work on 2-4 Macs so that your friends and family can instantly broaden their entertainment options? Please refer to the family license here.  Kindly Note: The price of Dimo Video Converter Ultimate for Mac is divided into 1 Year Subscription, Lifetime/Family/Business License: $43.95/Year; $45.95/lifetime license; $95.95/family license(2-4 Macs); $189.95/business pack(5-8 Macs). Get your needed one at purchase page. Contact us or leave a message at Facebook if you have any issues. Related Articles:
SOURCE: How to edit Blu-ray in After Effects?
Kindly Note: The price of Dimo Video Converter Ultimate for Mac is divided into 1 Year Subscription, Lifetime/Family/Business License: $43.95/Year; $45.95/lifetime license; $95.95/family license(2-4 Macs); $189.95/business pack(5-8 Macs). Get your needed one at purchase page. Contact us or leave a message at Facebook if you have any issues. Related Articles:
SOURCE: How to edit Blu-ray in After Effects?
If you are a DVD collector, I guess you must be familiar with VOB files, which are typically stored in VIDEO_TS folder at the root of a DVD. Generally you can easily play VOB files using a DVD player, VLC media player, MPlayer, 8K Player, etc. But if you want to make the best use of the VOB files that you have copied from DVD discs, for example, transfer VOB files to TV (e.g. Samsung TV, LG Smart TV, Panasonic TV) for watching on the big screen, you will be definitely bothered by the question of format incompatibility. To work this out, the easiest route is to convert VOB to TV acceptable format. Here is a simple how-to.  Can TV play VOB files? Like MP4 and AVI, VOB is also a container format and as a container format VOB has the power to hold all kinds of video codecs, audio codecs, subtitles in one VOB file. In fact, most TVs does not give support to the VOB format. Some TV can play the VOB container format but not with all included video codecs.
Can TV play VOB files? Like MP4 and AVI, VOB is also a container format and as a container format VOB has the power to hold all kinds of video codecs, audio codecs, subtitles in one VOB file. In fact, most TVs does not give support to the VOB format. Some TV can play the VOB container format but not with all included video codecs.
Simplest Way to convert and play VOB on TV The best video format by TV is H.264 codec MP4 format. To viewing VOB files on Smart TV, we have to convert .vob to the best compatible format for TV, so that we can avoid video playback issues. Afterwards, put the new file on the external hard drive, then transfer to Televisions for playback without any extra effort. In order to perform this conversion task, I’ve used Dimo Video Converter Ultimate, which spells simplicity, efficiency and quality. It supports you to convert VOB files to Samsung/LG/Sony/Panasonic Smart TV friendly MP4 video with zero quality loss. Plus, it allows you the tweak the video, audio parameters so that you can get a decent file as you want. What's more, the program offers kinds of preset profiles for all popular TV like Samsung TV, LG TV, Sony TV, Panasonic TV, etc. and media devices including Kindle Fire, iPad, iPhone, Nexus, Nook HD, Samsung Galaxy Tab, Galaxy S7/S7 Edge, iPhone 7/7 Plus, etc to meet your different needs. Besides VOB files, you can also use it to convert DVD, Blu-ray, MKV, AVI, FLV, MPG, MTS, MP4, etc. video files. If you are Mac users, please turn to Dimo Video Converter Ultimate for Mac, which can help you transcode VOB to TV playble videos on Mac OS(Sierra and El Capitan included). Now just get the right program and follow the step-by-step guide below to get VOB files and TV to play nicely. Free Download Dimo Video Converter Ultimate (Win/Mac): 
 Other Download:
How to Make VOB videos playback on TV One: Click "Add File" button to import VOB files which you want to transfer to TV. Or simply drop your VOB videos into the converter.
Other Download:
How to Make VOB videos playback on TV One: Click "Add File" button to import VOB files which you want to transfer to TV. Or simply drop your VOB videos into the converter.  Two: Click "Select Format" button to choose your desired format. Here, you'll find tons of videos, audios and other preset formats available on the drop-down menu. It's recommended to double-check the compatibility or supported formats on your TV first, as this might different according to brand and models. For example, the best format of Samsung TV is H.264 MP4, you can set output video format as H.264 MP4 under Select Format > Format > Video or choose "Samsung TV" from "TV". Or if your original files is HD quality, you can also choose the HD MPEG or TS format. However, the MPEG-2, VOB and Dvix file format is generally supported across different TV sets. Tip: Before conversion, you can click the Settings icon and adjust the video bitrate, codec, frame rate, audio sample rate, etc parameters.
Two: Click "Select Format" button to choose your desired format. Here, you'll find tons of videos, audios and other preset formats available on the drop-down menu. It's recommended to double-check the compatibility or supported formats on your TV first, as this might different according to brand and models. For example, the best format of Samsung TV is H.264 MP4, you can set output video format as H.264 MP4 under Select Format > Format > Video or choose "Samsung TV" from "TV". Or if your original files is HD quality, you can also choose the HD MPEG or TS format. However, the MPEG-2, VOB and Dvix file format is generally supported across different TV sets. Tip: Before conversion, you can click the Settings icon and adjust the video bitrate, codec, frame rate, audio sample rate, etc parameters.  Three: Finally, tap the "Start" button to start the VOB to TV conversion. After the conversion, you can get the encoded files under "Open" panel; now you can stream VOB movies to TV without any issue via a HDMI or USB cable. Tip: If you prefer to watch videos on TV with the home DVD player, you can burn VOB files onto an ISO file with this Video Converter too. How to share converted VOB on TV wirelessly Step 1 Get the PC and TV connected in the same network First you will need to connect your PC and your TV to the same network. And after you have installed Dimo Video Converter Ultimate, its build-in Dimo Media Server, no any additional plugin you need to install, just click "Media Server" on the main interface to activate video folder streaming service. Step 2 Load VOB files to Media Server Press "Share" and directly hand-write http://IP:PORT like "http://192.168.1.109:8868/" (without quotation marks) into the address bar of your TV browser. After several seconds, you can enjoy your converted VOB file with TV on the big screen. Free Download or Purchase Dimo Video Converter Ultimate:
Three: Finally, tap the "Start" button to start the VOB to TV conversion. After the conversion, you can get the encoded files under "Open" panel; now you can stream VOB movies to TV without any issue via a HDMI or USB cable. Tip: If you prefer to watch videos on TV with the home DVD player, you can burn VOB files onto an ISO file with this Video Converter too. How to share converted VOB on TV wirelessly Step 1 Get the PC and TV connected in the same network First you will need to connect your PC and your TV to the same network. And after you have installed Dimo Video Converter Ultimate, its build-in Dimo Media Server, no any additional plugin you need to install, just click "Media Server" on the main interface to activate video folder streaming service. Step 2 Load VOB files to Media Server Press "Share" and directly hand-write http://IP:PORT like "http://192.168.1.109:8868/" (without quotation marks) into the address bar of your TV browser. After several seconds, you can enjoy your converted VOB file with TV on the big screen. Free Download or Purchase Dimo Video Converter Ultimate: 
 Need the lifetime version to work on 2-4 PCs so that your friends and family can instantly broaden their entertainment options? Please refer to the family license here.
Need the lifetime version to work on 2-4 PCs so that your friends and family can instantly broaden their entertainment options? Please refer to the family license here.  Kindly Note: The price of Dimo Video Converter Ultimate for Windows is divided into 1 Year Subscription, Lifetime/Family/Business License: $43.95/Year; $45.95/lifetime license; $95.95/family license(2-4 PCs); $189.95/business pack(5-8 PCs). Get your needed one at purchase page. Related Software: BDmate (Win/Mac) Lossless backup Blu-ray to MKV with all audio and subtitle tracks; Rip Blu-ray to multi-track MP4; ConvertBlu-ray to almost all popular video/audio formats and devices; Copy Blu-ray to ISO/M2TS; Share digitized Blu-ray wirelessly. DVDmate (Win/Mac) A professional DVD ripping and editing tool with strong ability to remove DVD protection, transcode DVD to any video and audio format, and edit DVD to create personal movie. Videomate (Win/Mac) An all-around video converter software program that enables you to convert various video and audio files to formats that are supported by most multimedia devices. 8K Player (Win/Mac) A mixture of free HD/4K video player, music player, Blu-ray/DVD player, video recorder and gif maker. Contact us or leave a message at Facebook if you have any issues. Related Articles:
Source: VOB to TV - How to Convert VOB to TV and Play VOB on TV
Kindly Note: The price of Dimo Video Converter Ultimate for Windows is divided into 1 Year Subscription, Lifetime/Family/Business License: $43.95/Year; $45.95/lifetime license; $95.95/family license(2-4 PCs); $189.95/business pack(5-8 PCs). Get your needed one at purchase page. Related Software: BDmate (Win/Mac) Lossless backup Blu-ray to MKV with all audio and subtitle tracks; Rip Blu-ray to multi-track MP4; ConvertBlu-ray to almost all popular video/audio formats and devices; Copy Blu-ray to ISO/M2TS; Share digitized Blu-ray wirelessly. DVDmate (Win/Mac) A professional DVD ripping and editing tool with strong ability to remove DVD protection, transcode DVD to any video and audio format, and edit DVD to create personal movie. Videomate (Win/Mac) An all-around video converter software program that enables you to convert various video and audio files to formats that are supported by most multimedia devices. 8K Player (Win/Mac) A mixture of free HD/4K video player, music player, Blu-ray/DVD player, video recorder and gif maker. Contact us or leave a message at Facebook if you have any issues. Related Articles:
Source: VOB to TV - How to Convert VOB to TV and Play VOB on TV
MKV files are usually high-quality video compressed in Mastroska container format. Have you tried to upload MKV files to YouTube, share with family, friends, colleagues, and receive an "Invalid file format error message" when uploading? Well, as far as I know, MKV on YouTube will not be native support. Fortunately, there is an easy way to solve the problem. Generally speaking, YouTube accepts video files in FLV, MP4, AVI and MOV etc formats. So, in order to upload MKV to YouTube, the first thing you need to do is to encode MKV to YouTube Support video formats. What's more, to add MKV files to YouTube for displaying correctly, we also need to set the proper video resolution, frame rate ... Dimo Video Converter for mac is the recommended utility to fulfill the task.  Dimo Video Converter Ultimate for Mac is the recommended utility to fulfill the task. This video converter app can be used as a professional video compressor and converter. With it, you can fast convert MKV videos to YouTube compatible format with a proper resolution like 720p( 1280*720), 1080p(1920*1080). Plus, with the built-in video editor, it's freely for you to trim the videos into multiple segments with short duration as you want. With it, you can also do batch conversion from any video to MP4, AVI, FLV, WMV, MKV, H.265, etc. video files onMac (OS Sierra) with fast encoding speed and high output quality. It lets you enjoy the thrill of video/audio conversionbetween various formats. What you can achieve from this onverter doesn't limit in here. Its built-in editor allows you to adjust the video effects for better visual enjoyment. Apart from that, it can also make ISO from any videos for backup without compressing any image quality. Moreover, you can download online videos from 300+ popular sites like YouTube,BBC, Vimeo, Facebook, etc. If you are the user of Windows computer, simply turn to Dimo Video Converter Ultimateto convert videos for using on Win. Free Download Dimo Video Converter Ultimate for Mac/Win:
Dimo Video Converter Ultimate for Mac is the recommended utility to fulfill the task. This video converter app can be used as a professional video compressor and converter. With it, you can fast convert MKV videos to YouTube compatible format with a proper resolution like 720p( 1280*720), 1080p(1920*1080). Plus, with the built-in video editor, it's freely for you to trim the videos into multiple segments with short duration as you want. With it, you can also do batch conversion from any video to MP4, AVI, FLV, WMV, MKV, H.265, etc. video files onMac (OS Sierra) with fast encoding speed and high output quality. It lets you enjoy the thrill of video/audio conversionbetween various formats. What you can achieve from this onverter doesn't limit in here. Its built-in editor allows you to adjust the video effects for better visual enjoyment. Apart from that, it can also make ISO from any videos for backup without compressing any image quality. Moreover, you can download online videos from 300+ popular sites like YouTube,BBC, Vimeo, Facebook, etc. If you are the user of Windows computer, simply turn to Dimo Video Converter Ultimateto convert videos for using on Win. Free Download Dimo Video Converter Ultimate for Mac/Win: 
 Other Download:
Simple Steps: Converting MKV to YouTube Format Step 1. Load source files You can either click "Add File" button to import MKV files you want to upload to YoubTube. Also you can directly drag and drop the files into this program.
Other Download:
Simple Steps: Converting MKV to YouTube Format Step 1. Load source files You can either click "Add File" button to import MKV files you want to upload to YoubTube. Also you can directly drag and drop the files into this program.  Step 2. Select output format You'll have to set the output format for the MP4 videos you have imported. Select a video you imported. The formats where you can convert your video to are listed below. Go to the "Format > Web" category and select the "YouTube" format. This will have your video converted to the format best for uploading to YouTube. The H264 will be used as its video codec and the AAC as its audio codec. Tip: For more control, you can enter the "Settings" button to adjust the video and audio parameters like video codec, audio codec, bit rate, frame rate, sample rate, video size, etc. For novices, you can ignore these since the default settings produces a great result.
Step 2. Select output format You'll have to set the output format for the MP4 videos you have imported. Select a video you imported. The formats where you can convert your video to are listed below. Go to the "Format > Web" category and select the "YouTube" format. This will have your video converted to the format best for uploading to YouTube. The H264 will be used as its video codec and the AAC as its audio codec. Tip: For more control, you can enter the "Settings" button to adjust the video and audio parameters like video codec, audio codec, bit rate, frame rate, sample rate, video size, etc. For novices, you can ignore these since the default settings produces a great result.  Tip 2: If the video clips you've recorded are still longer than your requirements, but you won't like to give up the quality to 480p or others, then you could activate the build-in video editor in this video converter by click "Edit", so that you can choose to trim and split the movie into smaller parts with zero quality. Click the "Trim" icon in the main interface, and you can cut your files according to time length and file size.
Tip 2: If the video clips you've recorded are still longer than your requirements, but you won't like to give up the quality to 480p or others, then you could activate the build-in video editor in this video converter by click "Edit", so that you can choose to trim and split the movie into smaller parts with zero quality. Click the "Trim" icon in the main interface, and you can cut your files according to time length and file size.  Step 3. Start encoding MKV to YouTube formats Click "Start" button to start encoding MKV for uploading to YouTube. After the conversion, click "Open" button to get the exported files and then upload the converted MP4 files into YouTube for sharing with your friends, families, and fans. Now, all the following uploading MKV to YouTube issues will be solved.
Step 3. Start encoding MKV to YouTube formats Click "Start" button to start encoding MKV for uploading to YouTube. After the conversion, click "Open" button to get the exported files and then upload the converted MP4 files into YouTube for sharing with your friends, families, and fans. Now, all the following uploading MKV to YouTube issues will be solved.
- Unnecessary delay in uploading file
- After a long time of the initial trial for uploading file, a line appears on the screen saying, "Unsuccessful uploads", "Request Timed-out", "Error" and some others.
- Sometimes you find a statement which appears on the screen and says, "File format not recognized".
Happy uploading! Free Download or Purchase Dimo Video Converter Ultimate for Mac/Win: 
 Big news! Dimosoft hold the biggest Mother's day promotion you have never met as below. You can enjoy the big discount before May 28th, you will not miss it! you will not miss it!
Big news! Dimosoft hold the biggest Mother's day promotion you have never met as below. You can enjoy the big discount before May 28th, you will not miss it! you will not miss it!  Promotion Plan A: During May 14th to May 28th, all users can get Mother's day Gift Pack of bundle production with saving up to $105. Promotion Plan B: (For all Facebok users) During May 14th to May 28th, all Facebook users can enjoy a big discount of the strongest tool --- two all-in-one gift pack - 8K Player + BDmate + DVDmate and 8K Player + Video Converter Ultimate with saving up to &114! More than money saving, you can express ardent love to you Mother this time! Hurry up! What are you waiting for! Need the lifetime version to work on 2-4 Macs so that your friends and family can instantly broaden their entertainment options? Please refer to the family license here.
Promotion Plan A: During May 14th to May 28th, all users can get Mother's day Gift Pack of bundle production with saving up to $105. Promotion Plan B: (For all Facebok users) During May 14th to May 28th, all Facebook users can enjoy a big discount of the strongest tool --- two all-in-one gift pack - 8K Player + BDmate + DVDmate and 8K Player + Video Converter Ultimate with saving up to &114! More than money saving, you can express ardent love to you Mother this time! Hurry up! What are you waiting for! Need the lifetime version to work on 2-4 Macs so that your friends and family can instantly broaden their entertainment options? Please refer to the family license here.  Kindly Note: The price of Dimo Video Converter Ultimate for Mac is divided into 1 Year Subscription, Lifetime/Family/Business License: $43.95/Year; $45.95/lifetime license; $95.95/family license(2-4 Macs); $189.95/business pack(5-8 Macs). Get your needed one at purchase page. Contact us or leave a message at Facebook if you have any issues. Related Articles:
Source: How to Convert and Upload MKV Videos to YouTube
Kindly Note: The price of Dimo Video Converter Ultimate for Mac is divided into 1 Year Subscription, Lifetime/Family/Business License: $43.95/Year; $45.95/lifetime license; $95.95/family license(2-4 Macs); $189.95/business pack(5-8 Macs). Get your needed one at purchase page. Contact us or leave a message at Facebook if you have any issues. Related Articles:
Source: How to Convert and Upload MKV Videos to YouTube